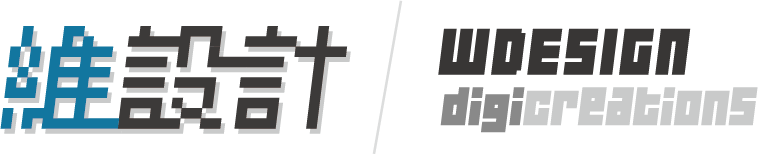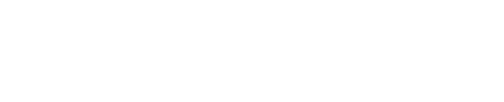隨著 iOS 產品的容量越來越大,在執行備份時,iTunes 預設是備份到主開機磁碟,而內建選項並沒有可以更改備份路徑的功能,因此如果你有一個以上的 iOS 設備,或單一產品容量很大時,執行備份所佔用的空間也是蠻嚇人的。咱們就透過一些小步驟手動更改備份目錄指向到其它地方吧!
macOS
- 關閉 iTunes。
- 手動將目前的備份資料夾複製到你想備份到的位置。原備份目錄路徑為: ~/Library/Application Support/MobileSync/Backup,將 Backup 目錄整個複製過去。
- 之後刪除原來的 Backup 資料夾,這樣空間才會完全釋放。
- 打開終端機程式(Terminal),輸入下列指令即可:
ln -s /Volumes/[磁碟名稱]/Backup/ ~/Library/Application Support/MobileSync/Backup
Windows Vista and Windows 7
- 關閉 iTunes。
- 手動將目前的備份資料夾複製到你想備份到的位置。原備份目錄路徑為: C:Users[使用者名稱]AppDataRoamingApple ComputerMobileSyncBackup,將 Backup 目錄整個複製過去。(例 D:Backup)
- 打開命令提示字元程式,輸入下列指令即可:
mklink /J "C:Users[使用者名稱]AppDataRoamingApple ComputerMobileSyncBackup" "D:Backup"
Windows XP
- 關閉 iTunes。
- 下載微軟 junction 工具並解壓縮到桌面。
- 手動將目前的備份資料夾複製到你想備份到的位置。原備份目錄路徑為:C:Documents and Settings[使用者名稱]Application DataApple ComputerMobileSyncBackup,將 Backup 目錄整個複製過去。(例 D:Backup)
- 打開命令提示字元程式,輸入下列指令即可:
cd 桌面junction "C:Documents and Settings[使用者名稱]Application DataApple ComputerMobileSyncBackup" "D:Backup"
各位執行上述步驟時,可以不用急著將原目錄刪除,先測試在原 Backup 目錄下新增一個資料夾,看看移動過去的那個目錄有沒有同步新增,如果有的話就代表成功囉!因為這個方法是將原目錄內容路徑指向新位置,接著大家可以看看主開機磁碟空間是不是被釋放了。:)